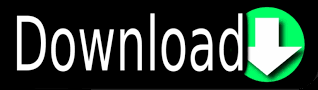
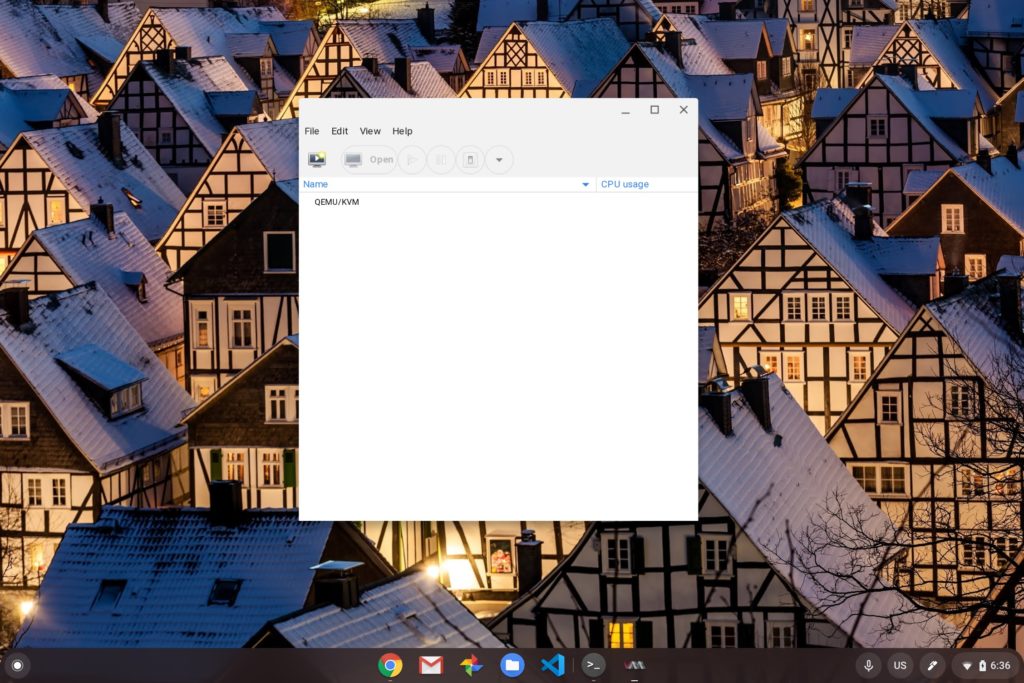
- #Chrome os virtualbox 2017 how to#
- #Chrome os virtualbox 2017 install#
- #Chrome os virtualbox 2017 android#
- #Chrome os virtualbox 2017 password#
#Chrome os virtualbox 2017 password#
You'll need this password for certain sudo commands going forward. Once the scrolling stops, you'll have a chance to set a Linux username and password. Now, sit back and watch the terminal scroll with all the nerd shit you just put on your Pixelbook! I went with Crouton's default Ubuntu 16.04, which is installed with this command:
#Chrome os virtualbox 2017 install#
Step 2: Install Ubuntuīecause Crouton installs "guest" operating systems that share some stuff with Chrome OS (the host), you can't just run and grab any given distro.
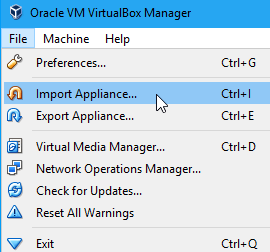

But it's good terminal practice anyway! Now it's time to get dirty. Running that command doesn't actually do anything but list the help text. If you don't trust your typing, you can paste into the terminal with Ctrl-Shift-V. This command runs the script crouton, which is inside your Downloads folder, which is inside your home directory. Type in sh ~/Downloads/crouton and hit enter. Open a terminal window (Ctrl-Alt-T), then type in shell and hit enter. If the extensive options and possibilities detailed in Crouton's README make you nervous, the rest of this guide covers the steps I took to get the setup I was looking for.ĭownload the latest Crouton release.
#Chrome os virtualbox 2017 how to#
Okay, so now that you know you definitely don't want to do this, head over to the Crouton GitHub repo to learn how to do it.
#Chrome os virtualbox 2017 android#
The other day, I crashed an application I was running in Ubuntu on my Chromebook, which crashed all of my Android apps somehow, and I had to restart to get everything working again. What you do in Crouton, even if it looks like Ubuntu, is in many ways entangled with Chrome OS and therefore not everything will work exactly how you expect it to. You don't have to fully understand what Crouton is doing to use it, I certainly don't, but it's good to be aware of the fact that you're not running a virtualized OS in a perfect sandbox. Crouton creates a "chroot" (an isolated file system) and installs a guest OS (like Ubuntu) that runs inside that chroot, but shares a lot of resources with the host operating system (Chrome OS). Press Ctrl-D to continue into the unknown. Now you're in Linux land, and local security is your job, not Google's.Įvery time you boot up now, you'll have the option to press Space bar and wipe the system again and return to the safety of vanilla Chrome OS. This is because Developer Mode basically destroys the physically secure design of Chrome OS. The beauty of Chrome OS is that most of the "state" of your system is in the cloud, attached to your Google Account, but if you have any local documents those will be gone. This wipes your machine! (Also, it takes a while.)

Once you're there, you hit Ctrl-D to boot into Developer Mode. Step 0: Turn on "Developer Mode"Įvery Chromebook manufacturer can implement the Developer Mode switch differently, but the Pixelbook does it the same way as Google's Chromebook Pixel: you hold the Esc, Refresh, and power button for a little while and the laptop reboots into Recovery Mode. There are rumors that Google is working on better ways to make Chrome OS a host for other flavors of Linux or Linux apps, but right now we're basically working with hacks, and hacks hurt.īecause these hacks hurt, I'd implore you to read this entire guide before attempting any of the steps so you know what you're getting yourself into, and if you, in fact, desire the results. I'm going to walk you through my process for converting this machine into something that's marginally desirable for programming, but I just wanted to warn you before I begin: this isn't easy, clean, intuitive, or practical. I've taken a pure and unsullied Google Pixelbook, which at one time was fast and secure in all ways, and made it into a crashy mess.
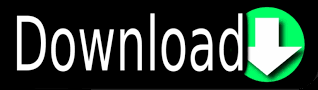

 0 kommentar(er)
0 kommentar(er)
